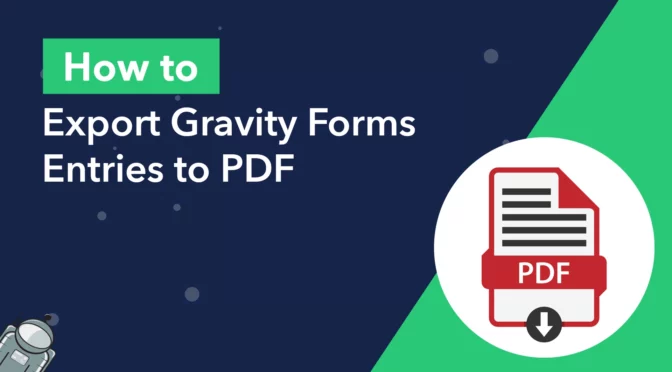So you want to take your Gravity Forms submissions and export them to custom PDF files? In this post, we’ll show you three ways to turn your Gravity Forms entries into PDFs, with zero technical knowledge required.
We’ll start by showing you how to generate PDFs using the GravityExport plugin, then we’ll look at exporting PDFs using Gravity PDF. Finally, we’ll show you how to export PDFs using the GravityView DataTables layout.
Oh, and if you’re looking for a way to send your PDF reports to remote storage (like Dropbox), you’re in luck because GravityExport can do that too 😉
Let’s get started!
Why export Gravity Forms data to PDF?
The PDF file format is one of the most popular file formats in use today. Here are some of the main reasons to export your Gravity Forms data to PDF.
Professional order confirmations and invoices
Do you use Gravity Forms to sell products on your website? Generating a PDF from a user’s order form is a great way to create professional-looking order confirmations and invoices that you can send to clients.
If you run a small business then having your own, branded PDF files is a step towards establishing credibility and authority in your field. Finally, exporting your Gravity Forms data to PDF ensures that entry data cannot be changed when sent to third parties.
Record-keeping
PDF files are perfect for record-keeping as they maintain a consistent look across different machines, operating systems, software programs, and device types.
Creating PDF files is a great way to maintain an unchangeable record of information. Many companies choose PDF as their main document format because they are secure, good-looking, and customizable.
When it comes to PDF files, there are plenty of other use cases, including financial documents, applications, and contracts!
Export Gravity Forms entries to PDF using GravityExport
Our GravityExport plugin is part of our powerful toolkit of Gravity Forms add-ons, and we’re so excited to offer it to the Gravity Forms community!
GravityExport allows you to export your Gravity Forms data to Excel or PDF using a secure, shareable download link. But that’s not all, you can also send your files to remote storage locations like Dropbox, or SFTP!
Here’s how to set up a PDF export using GravityExport.
If you have a GravityKit All Access license, you’ll already have access to GravityExport. To install it at no extra cost, log in to your WordPress site, hover over Views, and click on Manage Add-Ons. Next, scroll down to GravityExport and click Install. Alternatively, you can purchase the plugin separately as an individual add-on.
We also offer a Lite version of GravityExport, available for free on WordPress.org. However, the Lite version does not support PDF export. You’ll need to install GravityExport Lite before you can start using GravityExport features.
To set up a new PDF export, go to your form settings in Gravity Forms, select the GravityExport Lite tab on the left and click the button that says “Enable Download”.
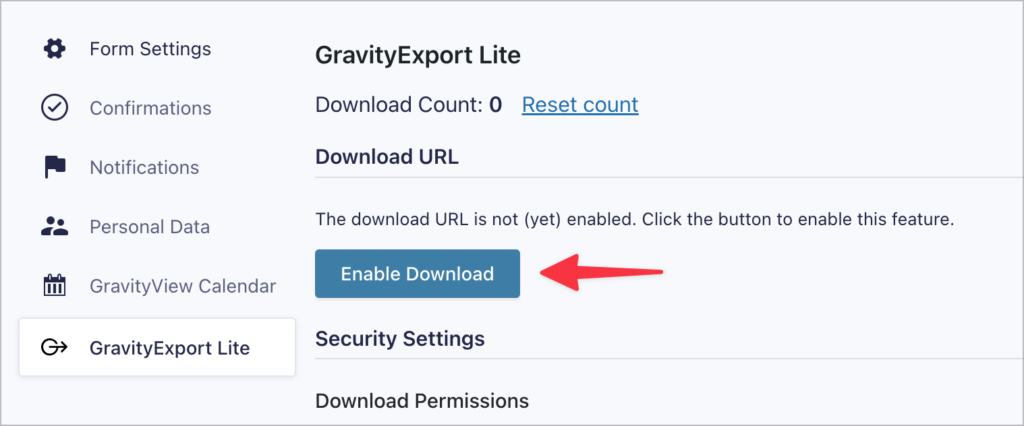
The plugin will now generate a direct download URL for your report. By pasting that URL into your browser’s address bar, your report will automatically download to your computer. To configure a PDF download, scroll down and select PDF from the File extension dropdown menu.
In the settings, you can configure the PDF layout options by changing the page orientation, paper size, and more.
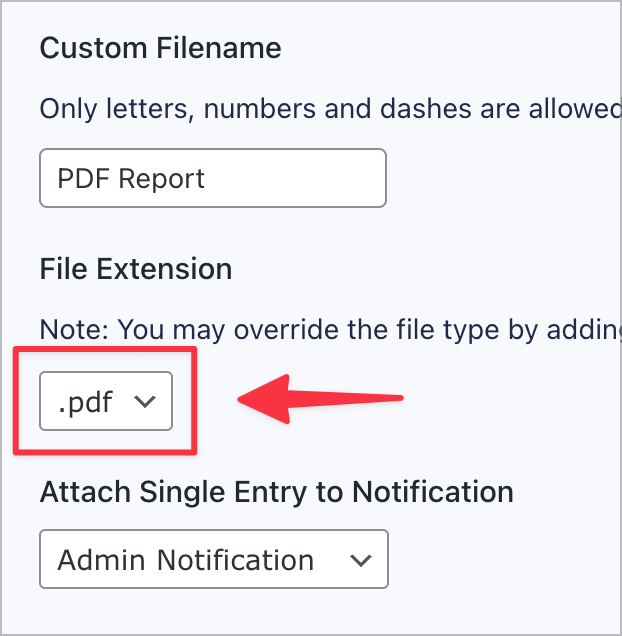
After configuring the options and saving the feed, you can download GravityExport PDF reports using a secure download URL. This means you can add the download link to Gravity Forms confirmations or notifications, making it easy to share reports with users or admins.
Sending Gravity Forms PDFs to remote storage
GravityExport allows you to automatically send files to your Dropbox or a server using SFTP. To configure an automatic export, go to your Form Settings and click on the GravityExport Save tab.
Create a new export feed and by clicking Add New and choose your storage location from the Type dropdown menu. The options are Dropbox, FTP, or local storage.
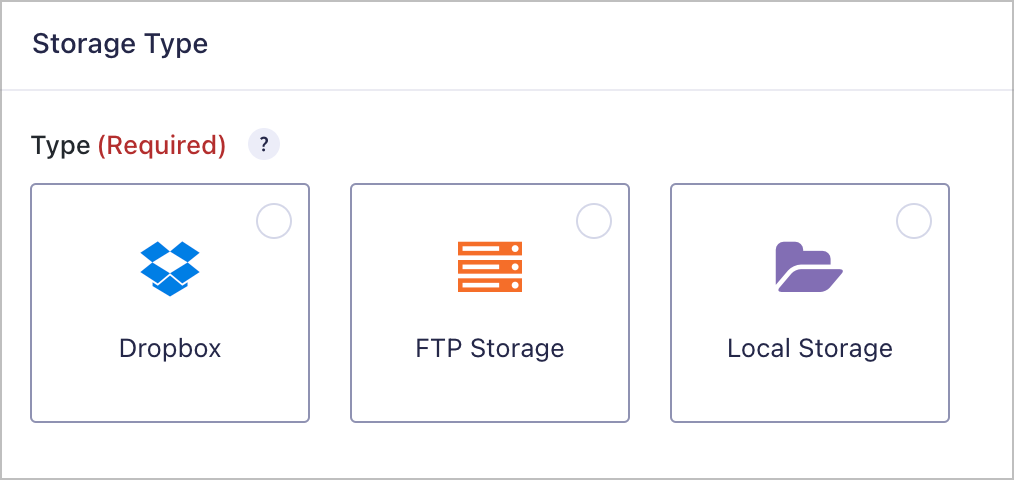
If you choose Dropbox, you’ll need to fill in your authorization token (you can generate this inside the Dropbox app console). If you choose SFTP, you’ll need to enter the host URL, username, and password.
You can also choose whether you want your file to contain a list of all entries or a single entry only. Next, give your file a name and set the extension to PDF. That’s it! Now every time you receive a new form submission, the information will be saved to PDF and sent to your storage location of choice.
💡 Pro tip: Learn more about creating custom PDF reports in Gravity Forms using GravityExport.
Turn entries into PDF documents using Gravity PDF
The Gravity PDF plugin allows you to turn your Gravity Forms data into custom-branded PDF files that you can download or email. Like GravityKit, Gravity PDF is a Gravity Forms Certified Developer, meaning they offer high-quality products that are recommended by Gravity Forms.
Getting started with Gravity PDF is simple. The basic plugin is free, so all you need to do is log into your WordPress site, hover over Plugins, click Add New and search for “Gravity PDF”.
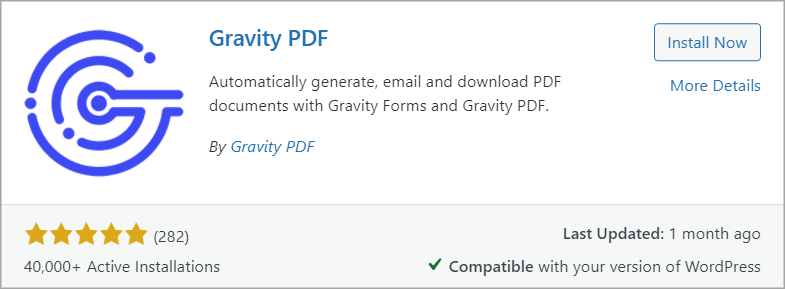
After installing Gravity PDF, navigate to your Form and click on Form Settings. Here you’ll see a new tab called “PDF” which allows you to configure new PDF exports.
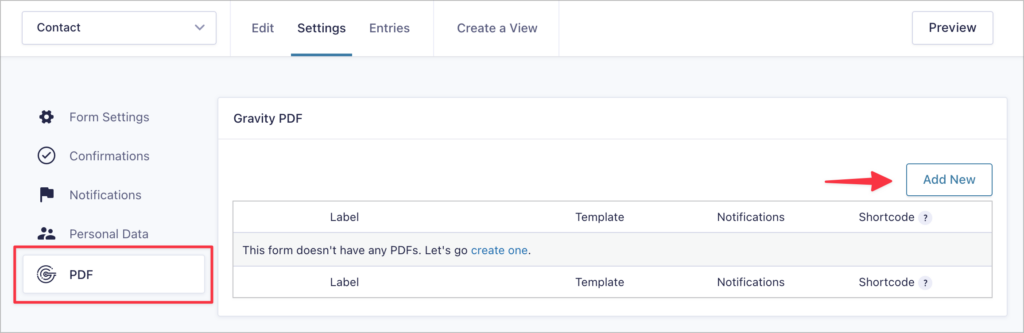
There is a range of options for customizing the look and feel of your PDF files. The plugin comes with four different layout templates and you can also add custom content to the header and footer areas.
Every time a user submits your form, the plugin generates a new PDF file for that entry. You can also set up automatic emails, allowing you to attach PDF files to notifications for sending to the user or administrator.
Our plugin, GravityView, also integrates with Gravity PDF, so if you’re using GravityView on your website, you can display PDF download links inside a View. This allows users to download PDFs from the front end of your website!
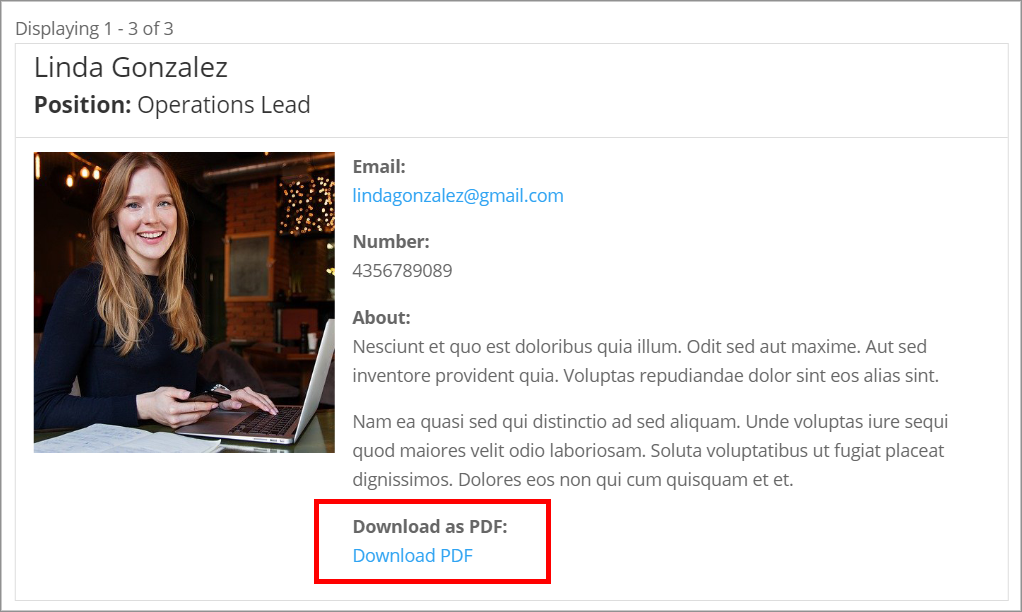
Next, let’s have a look at exporting PDFs using the GravityView DataTables layout.
Export to PDF from the GravityView DataTables layout
The GravityView add-on for Gravity Forms allows you to display your form submissions on the front end of your website. The DataTables layout option is perfect for tabular data and includes advanced sorting and filtering options, making data analysis easy.
Using DataTables, you can also export data with the click of a button to either CSV, Excel, or PDF.
💡 Pro tip: View a live demo of our DataTables layout and get your own free demo site, preloaded with all of our plugins!
Enabling PDF export in GravityView DataTables
To get started with DataTables, create a new View and select “DataTables” as your View layout. After adding fields and widgets to your View, scroll down to the Settings box, click on the DataTables tab and check the box that says “Enable Buttons”.
Next, under buttons, make sure you check the box labeled “PDF”.
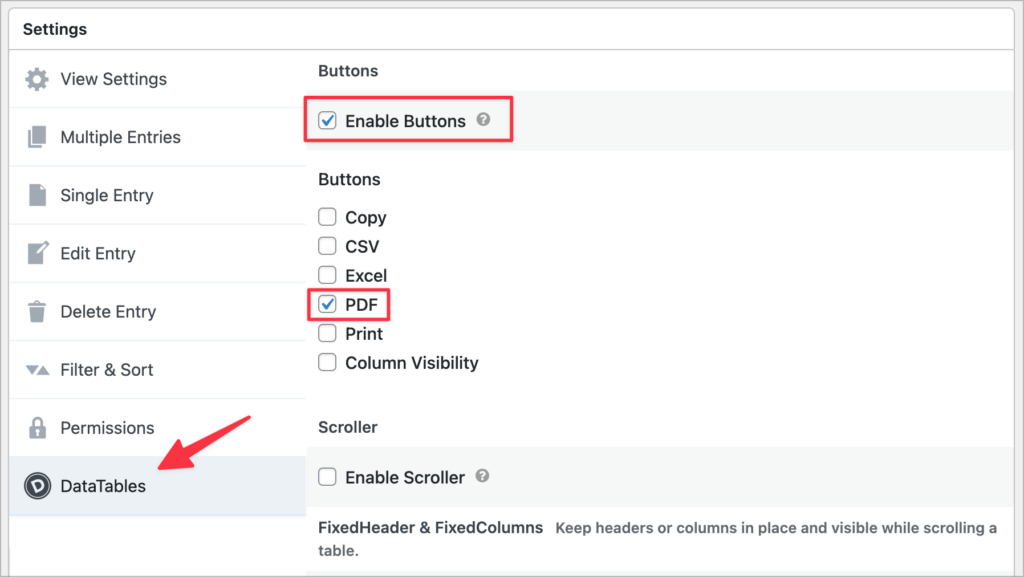
Now check out your View on the front end. You’ll see a PDF download button at the top! If you’d like to change the orientation of the PDF file, you can do so by using this code snippet.
The best Gravity Forms PDF generator plugin
Gravity Forms is a powerful WordPress form plugin, but it gives you limited options for exporting your data. In this post, we showed you three ways to export your Gravity Forms entries to PDF.
If you’re looking for a convenient way to automate PDF creation and export, the GravityExport plugin is perfect for you. Using GravityExport, you can customize your reports and save them to remote storage locations such as Dropbox!

Helpful tips right in your inbox.
Subscribe to our biweekly newsletter for tips, special offers, and more!
Helpful tips right in your inbox.
Subscribe to our biweekly newsletter for tips, special offers, and more!